- How To Make Adobe Reader The Default Pdf Reader
- How To Make Adobe Reader The Default Reader
- Make Adobe Default Pdf Reader Windows 10
- Make Adobe Default Viewer
By default, Windows 10 uses Microsoft Edge as the default program to open PDF files. So when you double-click a PDF file to open it, it will be automatically opened in Microsoft Edge browser, whether a PDF reader is installed on your Windows 10 or not. Sometimes you may want to change the default program to open and view PDF files. Now, this post will show you how to change and set default PDF viewer in Windows 10. Three ways are available.
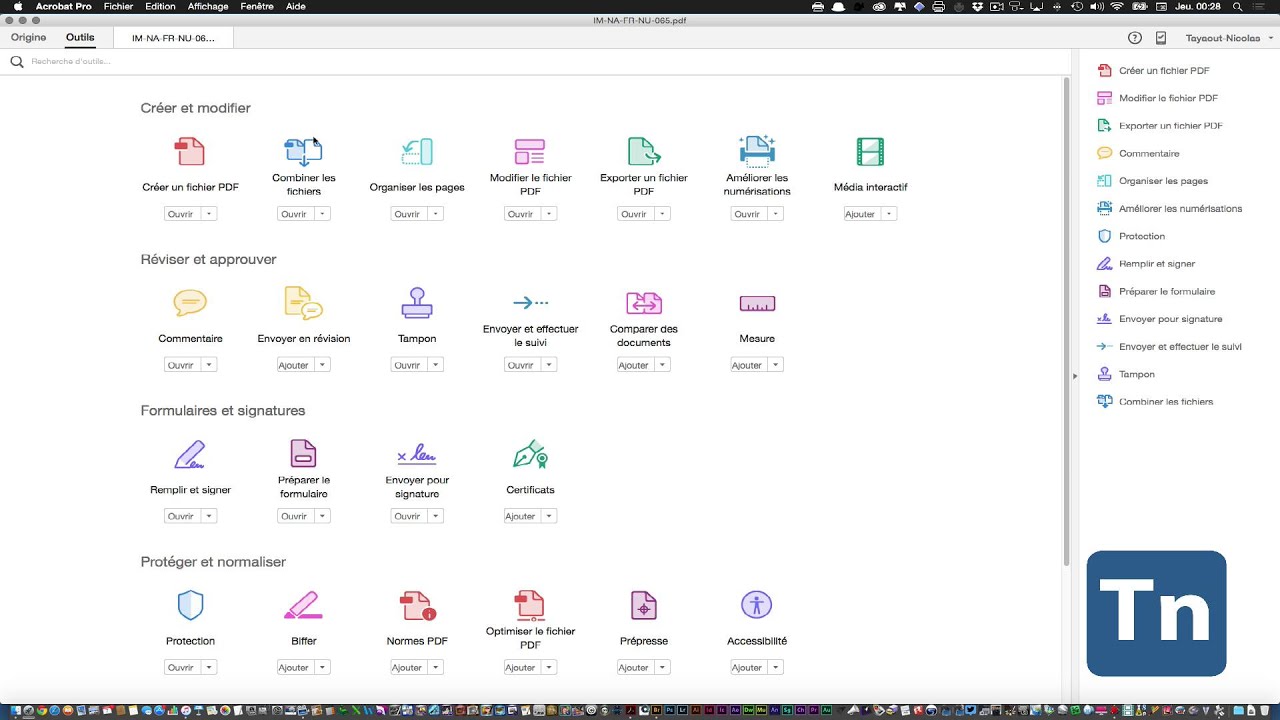
Hello, I use Adobe Reader XI very frequently at my job. I save a lot of PDFs that are sent via email (Outlook desktop client). However, Adobe Reader XI's default save location is in my temporary files. Every single time I save a PDF - and I can get up to 100 a day - I have to go search for the folde. Go to the Desktop and Right-click any PDF file. Choose Open withChoose default program (Or just Open With. If you don't get the 'Choose default program' option). A box will come up with possible apps. Choose Adobe Reader/Acrobat from the list, turn on the option that says 'Open all PDFs with this app' and click Ok.
Way 1: Change or set default PDF viewer through 'Open with' menu
Step 1: Locate anyone PDF document in Windows 10, then right-click on it, and then point to 'Open with' and select 'Choose another app' from the context menu.
Tips: Occasionally, for some reason, the 'Open with' option would be missing from the right-click menu. If so, choose the second way or third way in this article to change default PDF viewer or try to get back the missing 'Open with' option in Windows 10.
Step 2: In the dialog titled ‘How do you want to open this file', choose one program such as Adobe Acrobat Reader to open the PDF file, and tick the checkbox next to 'Always use this app to open .pdf files' to set the selected program as the default PDF viewer, and then click OK.
How To Make Adobe Reader The Default Pdf Reader
Way 2: Change or set default PDF viewer through Control Panel
Step 1: Open Windows 10 Control Panel, then type default programs in the search box, and then click the Default Programs link appearing on the panel.
Step 2: On the Default Programs panel, click the link 'Associate a file type or protocol with a program'.
Step 3: After a short loading, it shows a list of file extension names and the current default programs to open individual files. Select the .pdf extension name, and then click the 'Change program' button.
Step 4: In the dialog titled 'How do you want to open this .pdf file from now on', choose one app from the app list as the default PDF viewer, and click OK to save changes.
Step 5: After a short loading, the default PDF viewer is changed from Microsoft Edge to the selected program. Close the Control Panel. Then Windows 10 will always use the selected program to open PDF files from now on.
Way 3: Change or set default PDF viewer through System Settings
Step 1: Open the Settings app in Windows 10, and then click the first item titled 'System (Display, notifications, apps, power)'.
Step 2: Select Default apps on the left-side pane, and then click the link 'Choose default apps by file type' on the right-side pane.
Step 3: Slide down your mouse wheel until you find the .pdf (PDF File), then click on the current default PDF viewer's icon, and then choose a program to set it as the default PDF viewer in the drop-down menu. Changes will take effect immediately.
Related Articles
- How to Stop Microsoft Edge as Default PDF Viewer in Windows 10
- How to Change Default Download Location of Microsoft Edge
- How to Set Windows Photo Viewer as Default Image Viewer in Windows 10
Both Acrobat and Reader can reside on the same machine, and the default handler can be set in the following ways:
Set the default handler at install time.
Configure the installer prior to deployment via the Wizard or command line.
After a product install, choose Preferences > General > Select Default PDF Handler.
Windows 8-10¶
System requirements¶
Acrobat and Acrobat Reader: 11.x-DC
Supported Platforms: Windows 8 and above
The problem¶
Admins often want to reliably set Acrobat and Reader as the default PDF owners on their organization's desktops. Since Windows 8, it has become more difficult for applications to take ownership of certain filetypes. Even when admins have a method for setting a default handler (described above), once the application is installed end users can change the file type associations via the Control Panel or with Right Click > Open With. Additionally, other applications sometimes force Windows to show an application selection dialog when a user clicks on a file, thereby allowing users to select a different application for that file type. Thus, since Windows 8, admins have little control over file type associations after installing an application.
Solution 1: DISM¶
Deployment Image Servicing and Management (DISM) is a way to enforce file type associations. While it remains difficult to prevent users from selecting alternative default applications, Microsoft addresses this problem by providing DISM as a way for admins to reinstate the defaults when a user logs off and on.
While DISM is a command-line tool that is used to mount and service Windows images before deployment, it can also be used to set file type owners on Windows 8 and above. Admins can use the default application association-servicing commands to import, export, list, and remove the settings that specify which application opens a file based on the file name extension or protocol. Microsoft provides many DISM command line options for performing these steps.
Note
Some admins have been troubleshooting issues here: https://forums.adobe.com/message/10429439#10429439
Solution 2: GPO policy¶
You can also enforce the filetype via GPO policies. Using Group policy admins can force file associations each time a user logs in. This way even if a user changes the default PDF handler in a particular session or an OS update changes it, the next time the user logs in, it will be changed back to what the admin has specified.
To set the file handler via a GPO:
Download the sample file association files. These files include all the file types supported by Acrobat and Reader. To create your own XML files:
Run an elevated command prompt on a machine that has your default application set correctly.
Type
Dism/Online/Export-DefaultAppAssociations:path>AppAssoc.xml. This creates an XML file that has all your file types and their current associations.Edit the XML file to include only the file associations that you wish to enforce.
Note
You can create different files for different groups in your organization. For example, one group may use Adobe Reader as the default while another uses Acrobat.
Place this XML on a shared network location or push this XML to all your machine-specific locations via a script. For example,
C:WindowsSystem32(do not use a user-specific location).Set the XML configured with your preferences in a Windows 8 Group Policy setting, and enable the setting as follows:
Open up the Group Policy MMC (open a command prompt and type
gpedit.msc) on your Server 2012 instance.Locate the policy under
ComputerConfigurationAdministrativeTemplatesWindowsComponentsFileExplorerSetadefaultassociationsconfigurationfile. This policy specifies the path for the XML file that can be either stored locally or on a network location.
Note
This is a machine-level policy. It is not possible to create user-level policy.
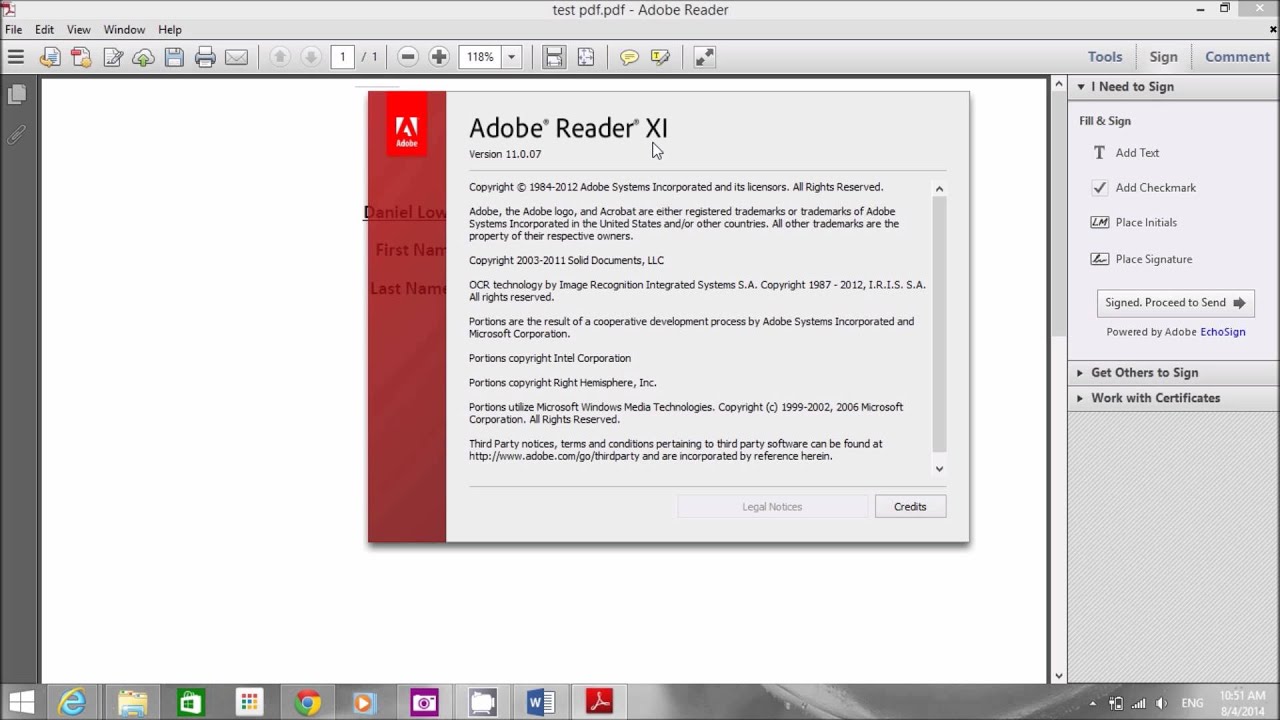
Hello, I use Adobe Reader XI very frequently at my job. I save a lot of PDFs that are sent via email (Outlook desktop client). However, Adobe Reader XI's default save location is in my temporary files. Every single time I save a PDF - and I can get up to 100 a day - I have to go search for the folde. Go to the Desktop and Right-click any PDF file. Choose Open withChoose default program (Or just Open With. If you don't get the 'Choose default program' option). A box will come up with possible apps. Choose Adobe Reader/Acrobat from the list, turn on the option that says 'Open all PDFs with this app' and click Ok.
Way 1: Change or set default PDF viewer through 'Open with' menu
Step 1: Locate anyone PDF document in Windows 10, then right-click on it, and then point to 'Open with' and select 'Choose another app' from the context menu.
Tips: Occasionally, for some reason, the 'Open with' option would be missing from the right-click menu. If so, choose the second way or third way in this article to change default PDF viewer or try to get back the missing 'Open with' option in Windows 10.
Step 2: In the dialog titled ‘How do you want to open this file', choose one program such as Adobe Acrobat Reader to open the PDF file, and tick the checkbox next to 'Always use this app to open .pdf files' to set the selected program as the default PDF viewer, and then click OK.
How To Make Adobe Reader The Default Pdf Reader
Way 2: Change or set default PDF viewer through Control Panel
Step 1: Open Windows 10 Control Panel, then type default programs in the search box, and then click the Default Programs link appearing on the panel.
Step 2: On the Default Programs panel, click the link 'Associate a file type or protocol with a program'.
Step 3: After a short loading, it shows a list of file extension names and the current default programs to open individual files. Select the .pdf extension name, and then click the 'Change program' button.
Step 4: In the dialog titled 'How do you want to open this .pdf file from now on', choose one app from the app list as the default PDF viewer, and click OK to save changes.
Step 5: After a short loading, the default PDF viewer is changed from Microsoft Edge to the selected program. Close the Control Panel. Then Windows 10 will always use the selected program to open PDF files from now on.
Way 3: Change or set default PDF viewer through System Settings
Step 1: Open the Settings app in Windows 10, and then click the first item titled 'System (Display, notifications, apps, power)'.
Step 2: Select Default apps on the left-side pane, and then click the link 'Choose default apps by file type' on the right-side pane.
Step 3: Slide down your mouse wheel until you find the .pdf (PDF File), then click on the current default PDF viewer's icon, and then choose a program to set it as the default PDF viewer in the drop-down menu. Changes will take effect immediately.
Related Articles
- How to Stop Microsoft Edge as Default PDF Viewer in Windows 10
- How to Change Default Download Location of Microsoft Edge
- How to Set Windows Photo Viewer as Default Image Viewer in Windows 10
Both Acrobat and Reader can reside on the same machine, and the default handler can be set in the following ways:
Set the default handler at install time.
Configure the installer prior to deployment via the Wizard or command line.
After a product install, choose Preferences > General > Select Default PDF Handler.
Windows 8-10¶
System requirements¶
Acrobat and Acrobat Reader: 11.x-DC
Supported Platforms: Windows 8 and above
The problem¶
Admins often want to reliably set Acrobat and Reader as the default PDF owners on their organization's desktops. Since Windows 8, it has become more difficult for applications to take ownership of certain filetypes. Even when admins have a method for setting a default handler (described above), once the application is installed end users can change the file type associations via the Control Panel or with Right Click > Open With. Additionally, other applications sometimes force Windows to show an application selection dialog when a user clicks on a file, thereby allowing users to select a different application for that file type. Thus, since Windows 8, admins have little control over file type associations after installing an application.
Solution 1: DISM¶
Deployment Image Servicing and Management (DISM) is a way to enforce file type associations. While it remains difficult to prevent users from selecting alternative default applications, Microsoft addresses this problem by providing DISM as a way for admins to reinstate the defaults when a user logs off and on.
While DISM is a command-line tool that is used to mount and service Windows images before deployment, it can also be used to set file type owners on Windows 8 and above. Admins can use the default application association-servicing commands to import, export, list, and remove the settings that specify which application opens a file based on the file name extension or protocol. Microsoft provides many DISM command line options for performing these steps.
Note
Some admins have been troubleshooting issues here: https://forums.adobe.com/message/10429439#10429439
Solution 2: GPO policy¶
You can also enforce the filetype via GPO policies. Using Group policy admins can force file associations each time a user logs in. This way even if a user changes the default PDF handler in a particular session or an OS update changes it, the next time the user logs in, it will be changed back to what the admin has specified.
To set the file handler via a GPO:
Download the sample file association files. These files include all the file types supported by Acrobat and Reader. To create your own XML files:
Run an elevated command prompt on a machine that has your default application set correctly.
Type
Dism/Online/Export-DefaultAppAssociations:path>AppAssoc.xml. This creates an XML file that has all your file types and their current associations.Edit the XML file to include only the file associations that you wish to enforce.
Note
You can create different files for different groups in your organization. For example, one group may use Adobe Reader as the default while another uses Acrobat.
Place this XML on a shared network location or push this XML to all your machine-specific locations via a script. For example,
C:WindowsSystem32(do not use a user-specific location).Set the XML configured with your preferences in a Windows 8 Group Policy setting, and enable the setting as follows:
Open up the Group Policy MMC (open a command prompt and type
gpedit.msc) on your Server 2012 instance.Locate the policy under
ComputerConfigurationAdministrativeTemplatesWindowsComponentsFileExplorerSetadefaultassociationsconfigurationfile. This policy specifies the path for the XML file that can be either stored locally or on a network location.
Note
This is a machine-level policy. It is not possible to create user-level policy.
Enable the policy, and specify the location where you have stored the XML file. The corresponding registry entry is
HKLMSoftwarePoliciesMicrosoftWindowsSystemDefaultAssociationsConfiguration.
File associations will now be enforced on user logon.
Local Group Policy Editor
Set a file association configuration file
Limitations¶
The end user machine needs to be domain-joined for this method to work.
Users can change the file associations during the current session. However, admin settings are reinstated at next logon.
As of 5th Feb 2016, it is a known limitation of Windows 10 that when new user is created on the machine after enforcing the GPO Policy, then on first login ownership is not set. However, the correct settings are applied on subsequent logins.
Command line control (pre DC)¶
At install time, the last installed product will wrest ownership from the existing install. Change this behavior by using LEAVE_PDFOWNERSHIP=YES during a command line install.
Resetting the default PDF handler¶
To make Reader the default PDF handler after installing Acrobat, find and run ADelRCP.exe in elevated mode. ADelRCP.exe is Acrobat's PDF handler program for Windows.
How To Make Adobe Reader The Default Reader
Affected ProgIDs for various products¶
File Type | ProgID |
|---|---|
AcroExch.Document.DC | |
.pdfxml | AcroExch.pdfxml |
.acrobatsecuritysettings | AcroExch.acrobatsecuritysettings |
.fdf | AcroExch.FDFDoc |
.xfdf | AcroExch.XFDFDoc |
.xdp | AcroExch.XDPDoc |
.pdx | PDXFileType |
.api | AcroExch.Plugin |
.secstore | AcroExch.SecStore |
File Type | |
|---|---|
Acrobat.Document.DC | |
.pdfxml | Acrobat.pdfxml |
.acrobatsecuritysettings | Acrobat.acrobatsecuritysettings |
.fdf | Acrobat.FDFDoc |
.xfdf | Acrobat.XFDFDoc |
.xdp | Acrobat.XDPDoc |
.pdx | PDXFileType |
How to crop image in specific size. .api | Acrobat.Plugin |
.secstore | Acrobat.SecStore |
.sequ | Acrobat.Sequence |
.rmf | Acrobat.RMFFile |
.bpdx | AcrobatBPDXFileType |
File Type | ProgID |
|---|---|
AcroExch.Document.2020 (version 2020 only) | |
AcroExch.Document.2017 (version 2017 only) | |
AcroExch.Document.2015 (version 2015 only) | |
.pdfxml | AcroExch.pdfxml |
.acrobatsecuritysettings | AcroExch.acrobatsecuritysettings |
.fdf | AcroExch.FDFDoc |
.xfdf | AcroExch.XFDFDoc |
.xdp | AcroExch.XDPDoc |
.pdx | PDXFileType |
.api | AcroExch.Plugin |
.secstore | AcroExch.SecStore |
File Type | ProgID |
|---|---|
Acrobat.Document.2020 (version 2020 only) | |
Acrobat.Document.2017 (version 2017 only) | |
Acrobat.Document.2015 (version 2015 only) | |
.pdfxml | Acrobat.pdfxml |
.acrobatsecuritysettings | Acrobat.acrobatsecuritysettings |
.fdf | Acrobat.FDFDoc |
.xfdf | Acrobat.XFDFDoc |
.xdp | Acrobat.XDPDoc |
.pdx | PDXFileType |
.api | Acrobat.Plugin |
.secstore Programe de editat video free. | Acrobat.SecStore |
.sequ | Acrobat.Sequence |
.rmf | Acrobat.RMFFile |
.bpdx | AcrobatBPDXFileType |
Locking the PDF viewer¶
Make Adobe Default Pdf Reader Windows 10
Admins can prevent end users from changing the setting by using the HKLM feature lockdown preference DisablePDFHandlerSwitching.
Note
Make Adobe Default Viewer
This does not prevent users from changing PDF ownership using Windows Explorer.
